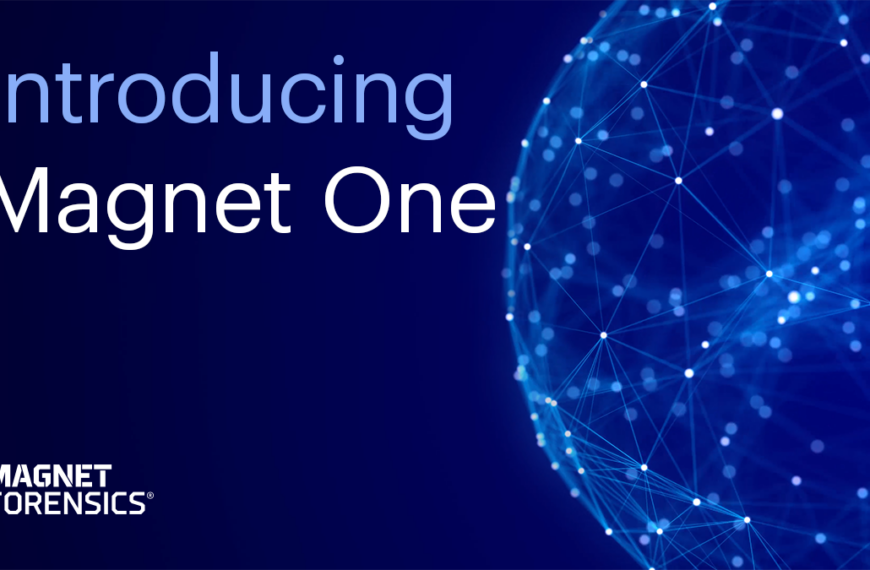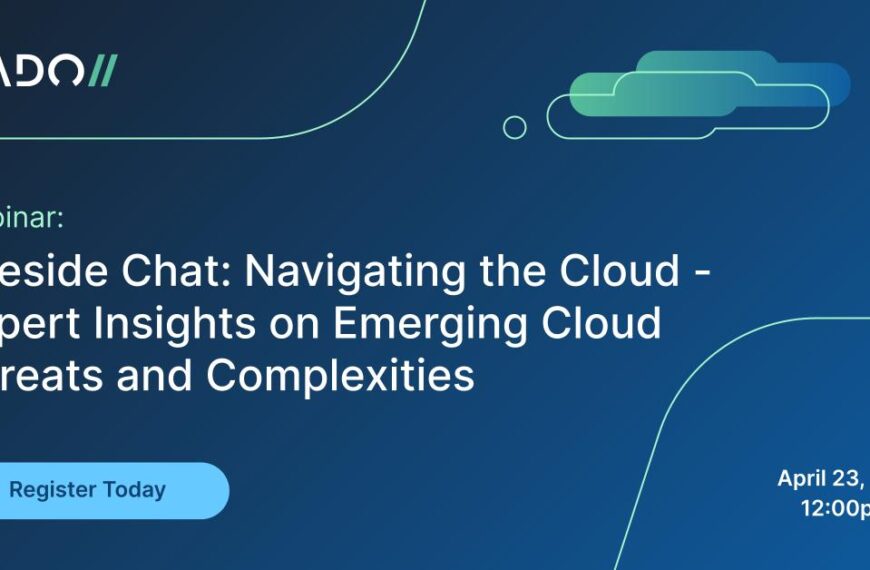Hello. This is Sven from the technical team here at AccessData. This video will feature the Social Analyzer widget. So let’s get started.
Go to Quin-C and open the grid, just to see how many items we have in our case. To use Quin-C with the Social Analyzer widget, we need to filter the emails.
So, go to Categories, check the ‘Email’ filter box, and see how many items we have.
Now we can close the grid. I will show you some other ways to filter the emails.
Go to Filters. In the Filter widget, we have various subcategories. So we go to Files, we go to Categories, and see? We have the emails over here as well. And in the top, we can see the emails are already marked.
In the header of Quin-C, there are some other icons to give you a hint that the email filter is already applied.
Now we close down the Filter widget, and go to the Social Analyzer. This is where the fun begins.
Usually, the Social Analyzer starts off with a blank screen. Go to the Grid Size box, and make sure the number fits to your added account. With the mouse wheel you can zoom in, and every dot you see represents a contact in your case. If the dot is bigger, there was more communication coming from this account. The arrow shows the direction of the communication.
You can move around the dots, so that the visualisation fits to your needs.
You may have noticed a small little icon in the sidebar as well. This will open an additional window within the Social Analyzer. Go to the top, select ‘Email’, and you will find a list of all email contacts in your case.
We now can search through this list, and make sure that we only see the contacts which are necessary for our research.
Let’s click on one of the emails and see how the Social Analyzer will respond.
Hey, isn’t it cool?! Let’s click another one.
This means we can reduce the view of the Social Analyzer just to fit to our needs and show us only the contacts which are in focus for us. So I removed the search result in the meantime, and on the left-hand side we have all the contacts once again in the big list.
On the right-hand side you may have noticed another arrow in the sidebar. We are clicking this one now, just to see what comes up.
OK, we have a tripartite window. Clicking on an account in the visualisation will bring all the related emails to that new window.
By the way, that Quin icon will centre the visualisation once again, if you may have zoomed in too much.
Let’s continue.
Click on an email, and the viewer will come up straight away to give you an idea what the email is about. You can click through the emails, and the viewer will follow.
To give us more space for the visualisation, we can close the left third of the window. Now we will zoom in a little bit, and pick and choose another account.
The related emails will pop up in the viewer straight away. Now we can go through all these emails: 29 in total. We can open an attachment if we want, and do our research.
If we are done with it, we can close down the viewer to give more space for the visualisation.
If we do a right click in the white background, we can expand the labels out, which means we see all the names and the email addresses of the guys in focus. From here, you can send the visualisation to report, just with another right click.
OK, this is it for the first round. I hope you like what you see.
Find out more at AccessData.com.